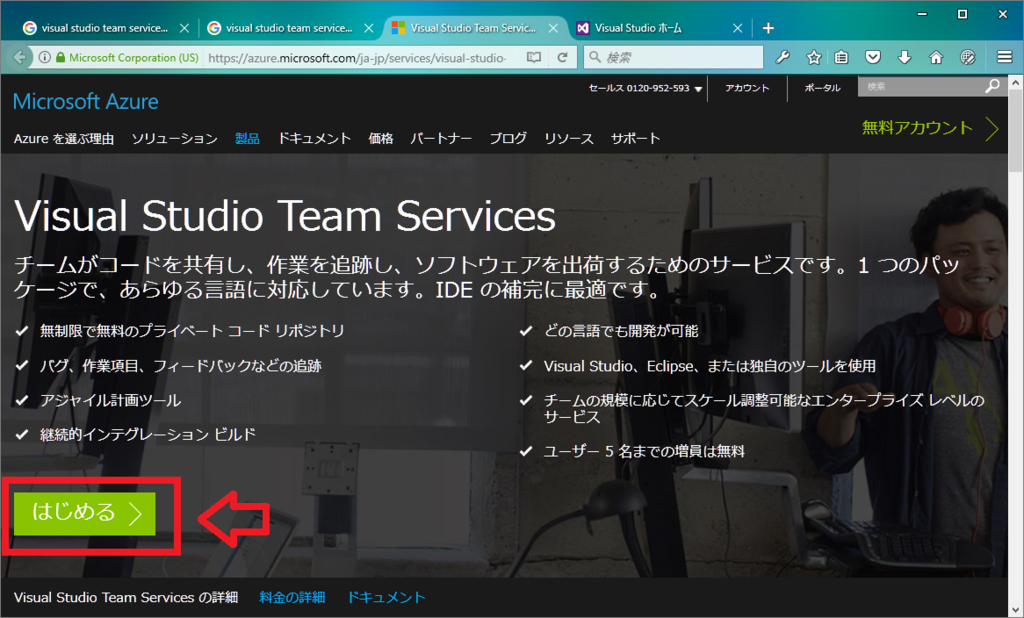全部無料⇒プライベートgitリポジトリ+CI環境+Issue管理。 VisualStudio Team servicesのススメ
こんにちは。のらぬこです。
gitリポジトリやタスク管理ツール、CI環境等、開発に必要な周辺ツールも最近はクラウドで使えるものが色々出てきて、自分であれこれサービスを立てなくてもソース管理やタスク(Issue)管理、自動テスト/ビルド等の環境が整うようになってきました。
Gitリポジトリだとgithubやbitbucketなどが有名ですし、タスク管理ならTrelloなどがあります。
また、CI環境についてはJenkinsが有名ですが、クラウドサービスだとCirleCIやTravisCIなどが存在します。
さて、この手のサービスの紹介記事では全く話題に上がらないけど、 これらの機能が、プライベートな環境で、無料、無制限に使えるすごいサービスがあります。
今回紹介するのは、Microsoft が運営している「Visual Studio Team services」というサービスです。
Visual Studio Team servicesとは
Visual Studio Team servicesとは、プライベートgitリポジトリとredmineとjenkinsあたりのサービスが1つになったようなクラウドベースの開発支援サービスです。
Visual Studio と銘打ってますが、VisualStudio持ってなくても、MSDNのサブスクリプション持っていなくても誰でも無料で使うことができます。
そして、無料で使えるにもかかわらず、プロジェクト数やリポジトリ容量などの制限がとても緩いのが特徴です。
ただし、5人以上のチームでプロジェクトを共有する場合には有償となるようです。
詳細は、公式ページの説明を読んでいただくのが早いかもしれません。
Visual Studio Team Services - クラウド開発ツール | Microsoft Azure
- 無制限で無料のプライベート コード リポジトリ
- すべてを 1 か所から追跡
- redmine のようなチケットベースのタスク、障害管理システムが使えます
- クラウドの機能を活用した継続的な統合とデプロイ
- Visual Studio のプロジェクトだけでなく、xamarin、maven、android、xcodeなどにも対応した高性能なCI環境が使えます。
- Azreであれば、自動デプロイの機能がCIツールに備わっています。
- AWSなどMS以外の環境へのデプロイについては、頑張ればできるのかさすがに無理なのかは調べてません。
欠点
ユーザインタフェースが英語のみです。
トップページは日本語なのですが、中のコンテンツは英語のみです。
普段から、EclipseやAndroid studio、Unityやxcodeなどをお使いで、英語環境での開発に慣れていれば困ることはきっとないと思いますが、普段からVisual Studio等の日本語開発環境を使われている(とてもうらやましい)方は最初ちょっと大変かもしれません。
また、ネイティブなandroidアプリ開発で使用する場合、CI環境(自動Build)がうまく動かない可能性があります。
androidアプリな方は、以下の記事の通りBitBucket + bitrise + fabric(Crashlytics)の組み合わせがおすすめです。 noranuk0.hatenablog.com
とにかく使ってみる
以下、2016年11月の情報です。登録方法や、使用開始までの画面などは今後変更されるかもしれません。
まずは、gitリポジトリが使えるようになるまでの話をします。
[STEP1] 公式サイトを開いて、画面左下の「はじめる」ボタンを押します
[STEP2] Microsoftアカウントの情報を入力します。
- Windowsのサインインで使用しているアカウントやOnedrive/outlookのアカウントがあればそれでもかまいません
- お持ちでない場合には、http://www.outlook.com からメールアカウントを取得してしまいましょう
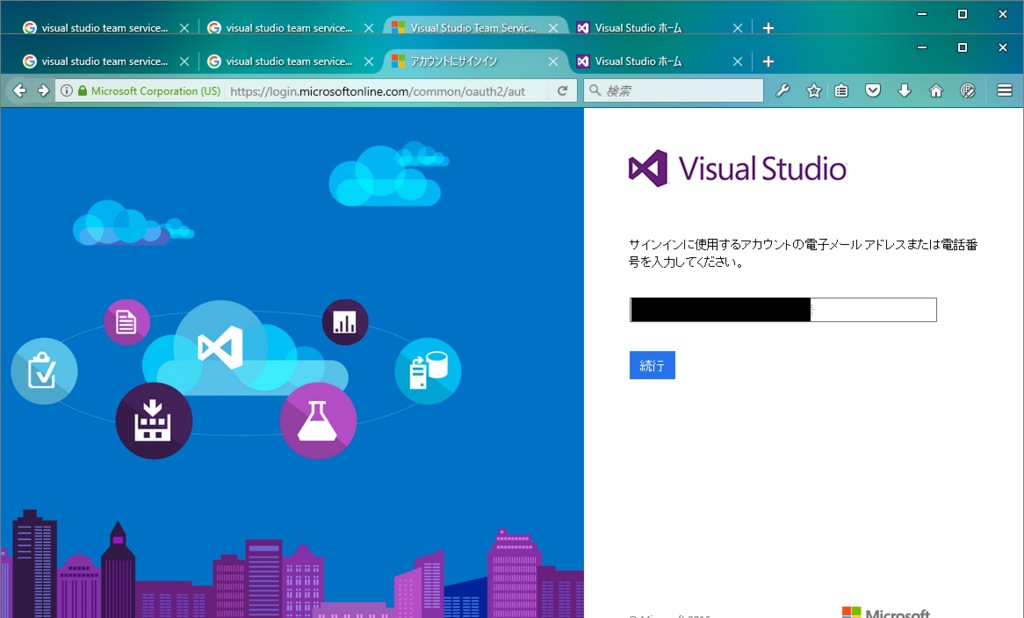
[STEP3] アカウントの作成画面で必要な情報を入力します
- プロジェクトダッシュボードのURL、コード管理に使用するツールを選択します。
- コード管理ツールはgitでよいかと思います。
- 続行ボタンを押せば完了です。確認画面などもなく、すぐにアカウントが作成されます。
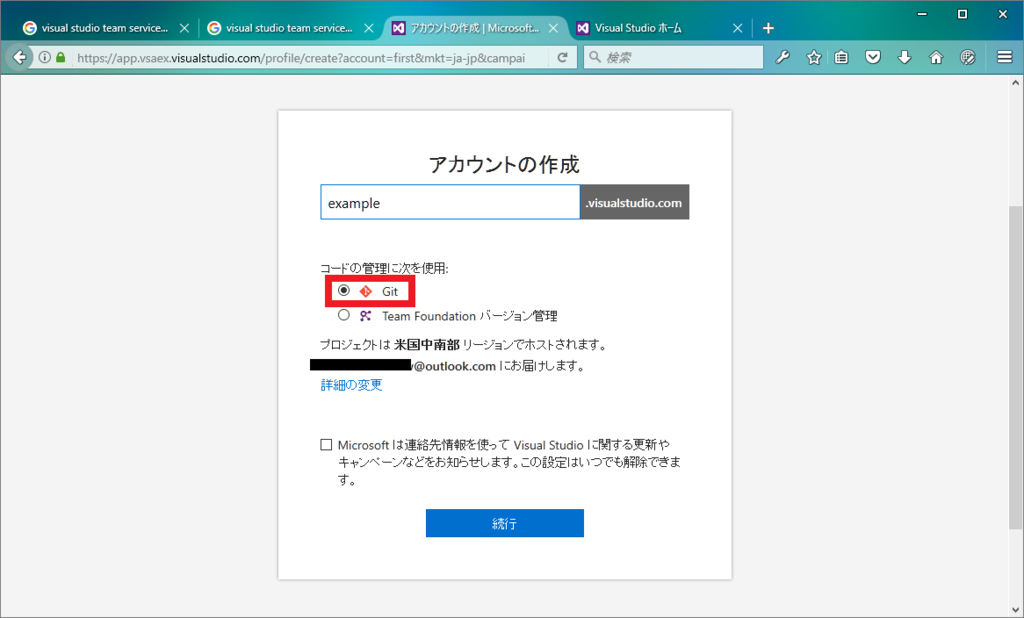
[STEP4] アカウント作成完了!
- Visual Studio Team services の各種サービスを使うための準備はこれで完了です
- アカウント作成と同時に、MyFIrstProjectというプロジェクトが作成され、gitリポジトリも使えるようになっています。
- この画面の説明はたぶん不要と思うので省略です。
- 鍵の登録方法は、Lern more about SSH のリンク先に書かれています。
- SSH 以外にhttps も使えます。この場合は https + basic認証となります。
- 作成されたgitリポジトリはプライベートリポジトリとなっており、自分(とプロジェクトに参加させたチームメンバ)以外は参照することができません。
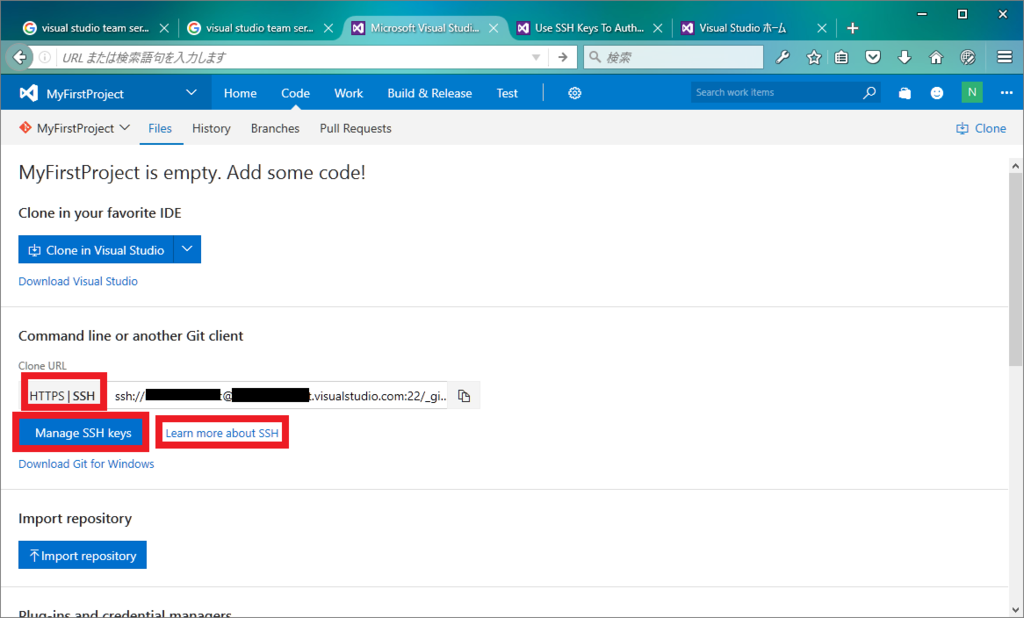
[STEP5] 新しいプロジェクトを作る
- さすがに MyFirstProject をずっと使い続けるわけにもあかんので、本番用プロジェクトを作ります。
- 画面左上の「MyFirstProject」と書かれている部分をクリックするとプルダウンメニューが出てきます。
- 下のほうにある「New Team Project」を選択します。
- モーダル内に必要な情報を入力し、Create project ボタンを押せば、数秒ほどで新しいプロジェクトが作成されます。
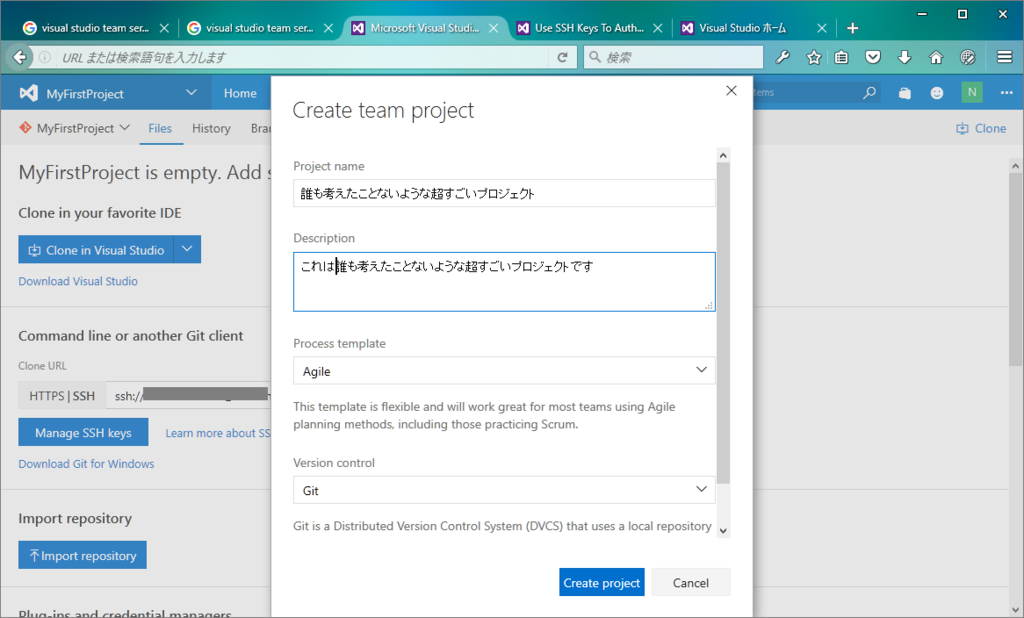
まとめ&最後に
というわけで、10分ほどで、ほぼ無制限の容量を持つプライベートなgitリポジトリを無料で使えるようになりました。
githubやbitbucketでもプライベートリポジトリを使うことはできます。
しかし、githubの場合は若干お金がかかります。bitbucketには無料プランもありますが、容量の制限が存在します。
その点、Visual Studio Team servicesであれば、容量などを気にすることなくプライベートなgitリポジトリを使うことができます。
さらに、タスク管理や、CI環境なども無料で使用できるのですから、個人開発者さん等、その手のお金はなるべくかけたくないといった方、一度試してみてはいかがでしょうか。
Visual Studio Team serivcesのCI環境の話については、需要がありそうであれば、いずれ機会を見て書きたいと思います。
今回の話は以上となります。
この記事がどなたかの参考になれば幸いです。
Visual Studio Team ServicesにプッシュしたリポジトリをAzureに自動でデプロイする方法を記事にしました。 AzureのWebAppから無料プランを選択すれば、Webサービスのホスティングまで全部無料(ただしそれなりの制限はあります)で運用することもできるようになります。 noranuk0.hatenablog.com